When you create a new WordPress site, by default your homepage displays your latest posts.
Something like this:
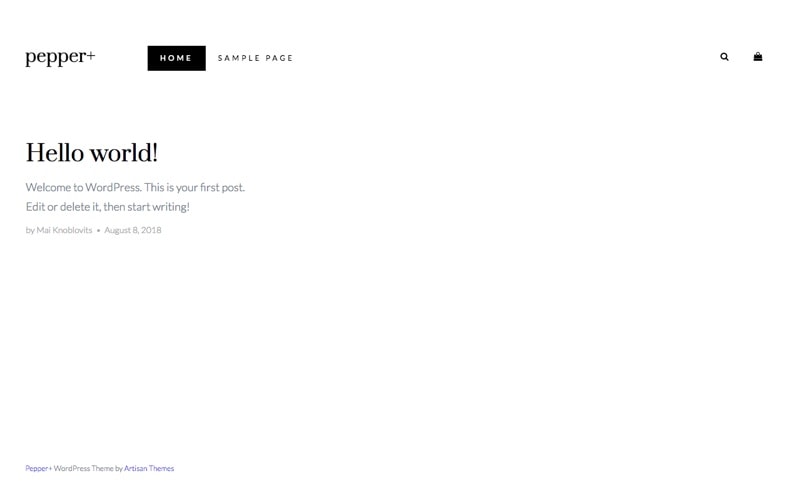
Default WordPress Homepage
But unless you are building a blog-based kind of site (and even so), you most likely want to change that.
You want to create a custom page to act as your homepage. One that will let you design the exact experience you’ll want your visitors to go through when they arrive at your site.
Defining a custom page to be your homepage in WordPress is pretty easy.
Follow these 3 steps and you’ll have a brand new homepage for your site in less time than it takes you to say the word Honorificabilitudinitatibus.
(Yes, it is a word, the longest word that appears in Shakespeare’s works. And yes, I tried it, it takes far more time to say it 🙂 )
1. Create a new page
The first thing you have to do is create the new page that you’ll later define as your homepage.
Navigate to Pages » Add New.
I usually name this page “Home”, but you can call it whatever you want. For example, if your homepage will be your shop page, you can call this page Shop.
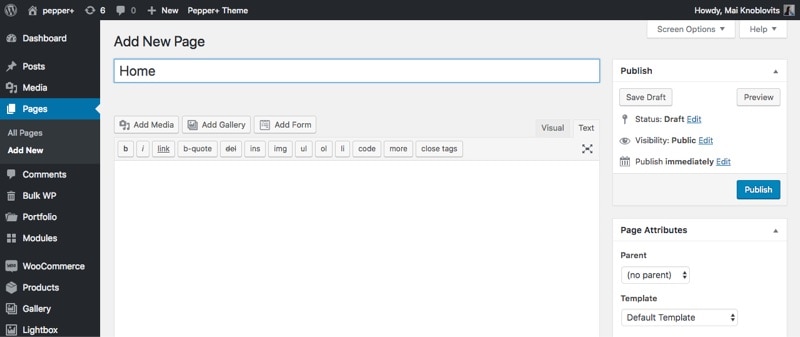
Pages » Add New
Chances are you don’t want the page’s title to show up in your homepage, neither on search engines meta descriptions. Your homepage is the door to your whole site, and there isn’t much sense in displaying “Home” as its title.
At the end of this post I’ll show you how to avoid showing the title both on the page itself and on search engines.
For now, give the page a title and publish it.
2. Define new page as homepage
Now that you created your Home page, you need to tell WordPress that’s the page that you want to show as your sorry-for-the-redundancy homepage.
For that, navigate to Settings » Reading.
You’ll see that the default option is set.
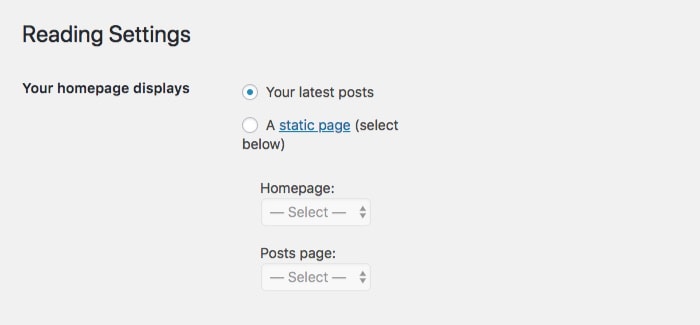
Settings » Reading
So the only thing you need to do is to choose “A static page” instead, and select the page you’ve created from the drop-down menu.
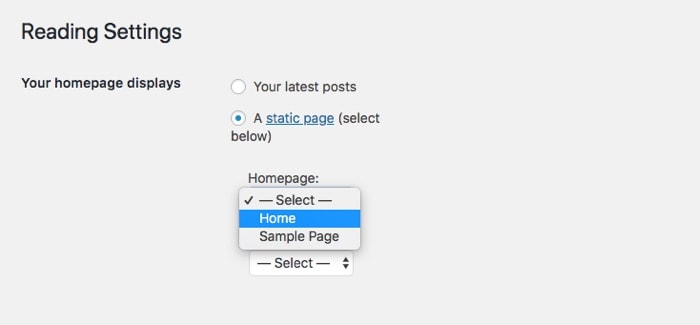
Settings » Reading. Static page as homepage.
That’s it.
There’s no need to select any page as the Posts Page (unless your theme specifically requires so to create a blog).
If you refresh your homepage now, instead of your latest posts, you should see the page you’ve created.
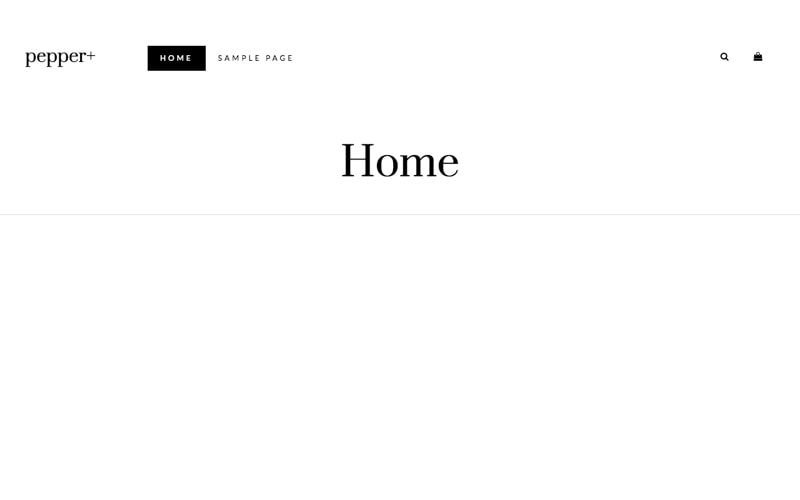
Custom Page as WordPress Homepage
Want to make sure your site is ready an optimized for your visitors? Download the ultimate WordPress website checklist now for free.
3. Design your page
Ok, now your homepage displays a custom page instead of your latest posts.
What’s left? Go and design that page.
There are multiple ways to craft a page’s content in WordPress. You could use the native WordPress editor, your theme’s page templates, your theme’s building method or a page builder plugin.
Whatever way you choose, keep in mind your homepage is one of the most important pages in your site. It should make it clear to your visitors what your site is about and help you achieve your website’s goals.
Plan what you’re going to put in there.
Dedicate some time to write your copy.
Carefully choose the images you use.
Keep the information clear.
Create a clean navigation menu.
And think of it as a journey for your visitors, from where they’ll get to other places on your site: read your posts, buy your products, learn about you, contact you, subscribe to your newsletter, hire you and more.
Here’s an example of how your finished homepage could look like. I created this page by stacking Artisan Modules with our Pepper+ WordPress theme.
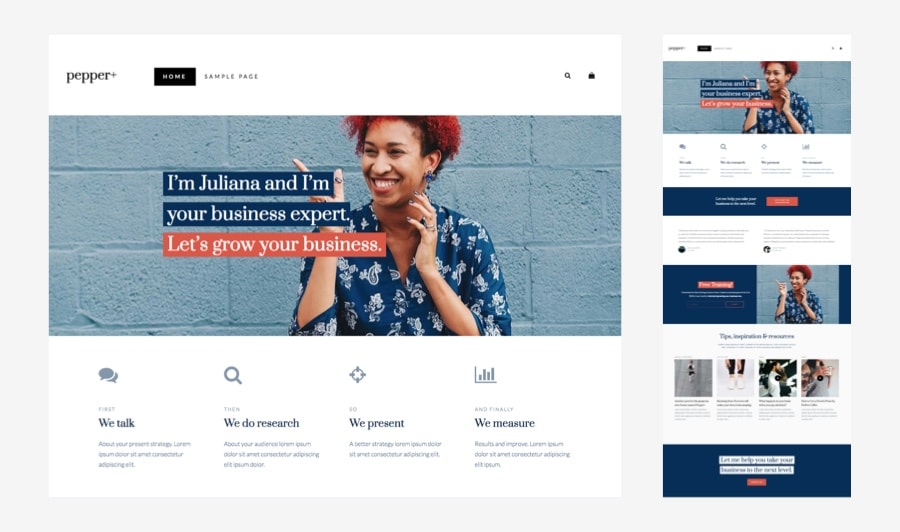
A Homepage Created with Pepper+ WordPress Theme by Artisan Themes
* Bonus Tips *
How to avoid the word “Home” showing up as your homepage’s title
The way to prevent the page’s title from actually appearing on your page will depend on the theme you’re using. Most themes will have an option to hide the page’s title. Some may offer a specific page template which doesn’t include the page’s title. And some may not even show the title in the first place.
If you can’t find the option for that, try contacting your theme’s authors and ask how to do that.
If that doesn’t work, there are two ways to remove the title from showing up on the page:
1. You could edit the page template file and manually remove the part where you see the page’s title is called.
Locate this template tag and remove it together with it’s wrapping div or tag if it has one:
<?php the_title(); ?>
Remember you should always make this kind of changes on a child theme, never (neeever) on the original theme’s files.
This method will remove the title from all the pages that use the same page template.
2. A second way is to simply hide the title through CSS, specifically for that page.
Open your homepage, right click on the page’s title and select “Inspect” to open your browser’s inspector.
You’ll see the HTML markup for your page’s title. Locate the CSS class it uses or the CSS class that the whole page’s header uses and copy it.
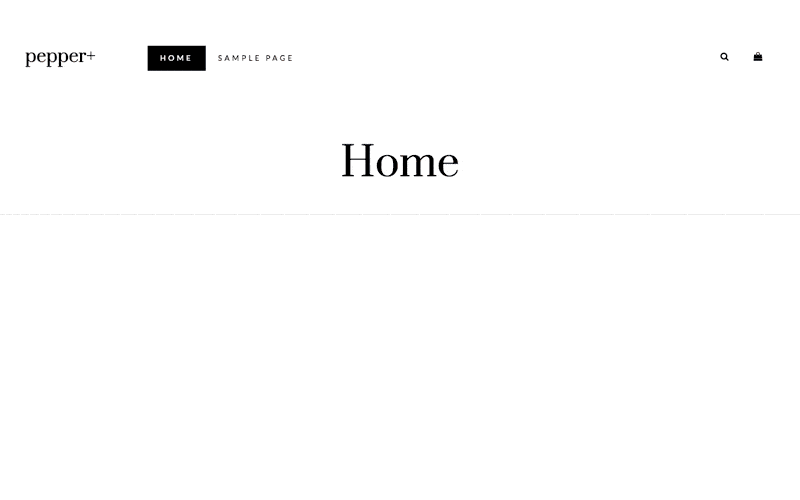
Inspect Page’s Title
Now go to Appearance » Customizer » Additional CSS from your WordPress dashboard, and add this CSS code:
.home .page-title {
display: none;
}
or, to hide the whole page’s header:
.home .page-header {
display: none;
}
(Remember you should use the specific classes from your theme.)
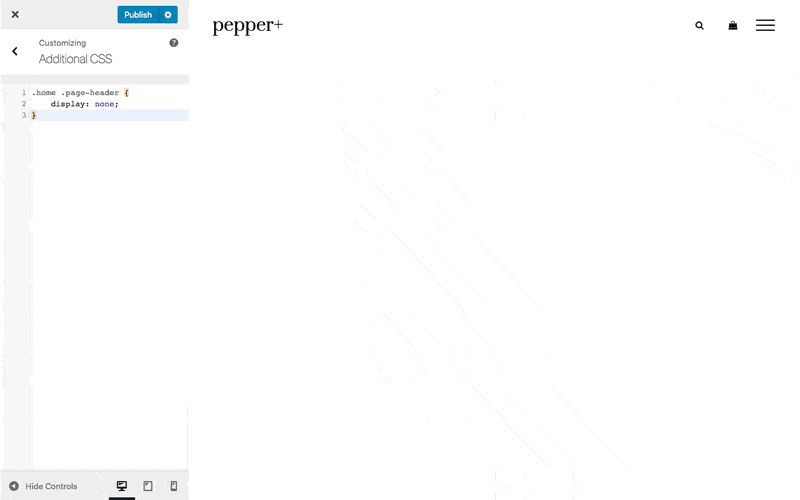
Hide Page’s Title Through CSS
This will hide the title only on your homepage because we’re using the “.home” class from your site’s body in the selectors.
How to modify what shows up as your homepage’s title on the browser’s tab and in Google’s results
If for any reason your homepage’s title, i.e. the word “Home”, shows up in the browser’s tab or in Google’s results, there is a simple way to modify it and enter a custom title instead.
I use for that the Yoast SEO plugin which, if you haven’t yet, I recommend you install in your site.
Once the plugin is activated you’ll find a box at the bottom of each page and post edit screen, with several options. Among them, an option to edit the page’s snippet, including the SEO title.

Yoast SEO – Edit Page’s Snippet
Simply edit it to match what you want your homepage’s title to say, and save.
How’s your homepage looking now?
I’d love to take a look at what you’ve done with your homepage. Share your link in the comments!
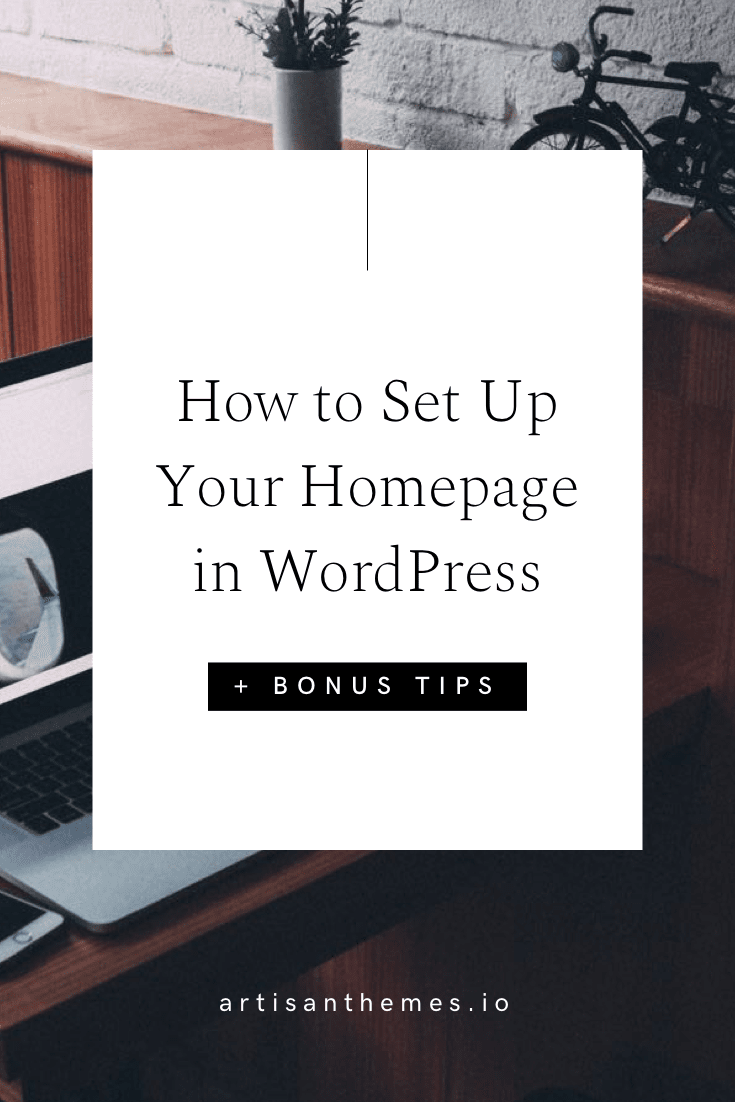
Thank you for sharing. This has been the most helpful link I have come across.